
在設計一張圖時,尺寸一定是最重要的要素之一,怎麼查看及調整 photoshop 的影像尺寸,讓設計物能如心中的樣子完美呈現在大家面前呢?讓我們來看看奧米加的操作方式吧!
在做平面設計或需要送印刷、出大圖時,一定得知道檔案的可使用尺寸,不然往往檔案送到輸出中心或是印刷廠,被因為品質不佳無法製作的理由送回,時間就被耽誤了,所以學photoshop一定要有正確的影像尺寸概念。
1.打開檔案後,進入選單的影像->影像尺寸。
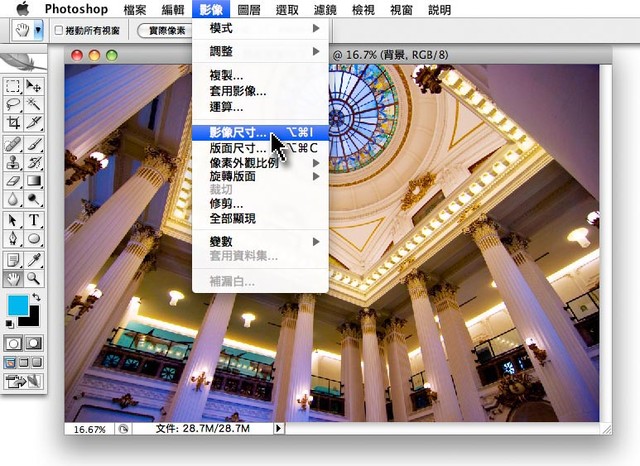
2.上面的寬高就是畫素大小,計算方式為寬度x高度,即3872 x 2592 = 10036224,就是有玩相機常聽到的 1000 萬畫素。

3.現在要來檢視可印刷大小與輸出大小,所以把下方「影像重新取樣」的勾勾拿掉。
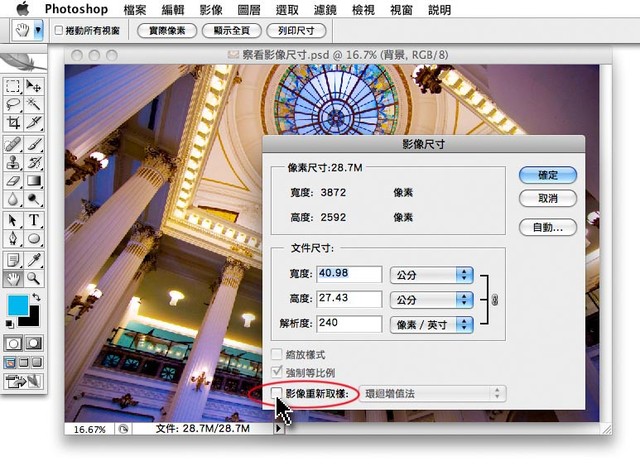
4.在解析度的地方,改成印刷尺寸的300dpi,上方文件尺寸的寬度與高度,就是可印刷的尺寸。
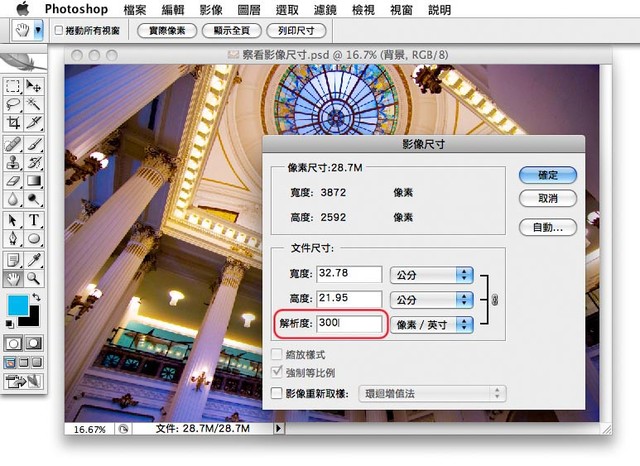
5.在解析度的地方,改成輸出尺寸的100dpi,上方文件尺寸的寬度與高度,就是可輸出的尺寸。
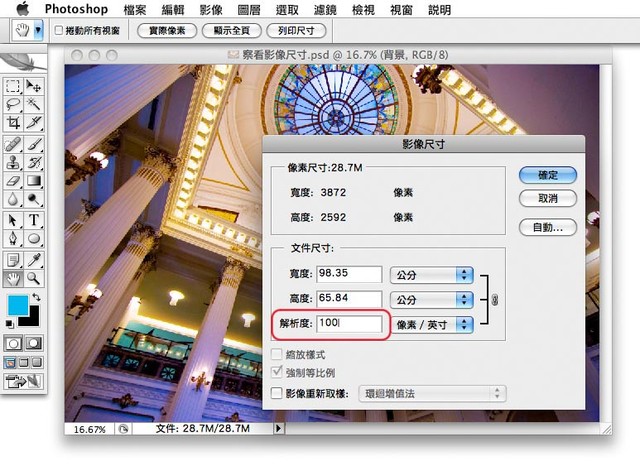
要送印刷或輸出,色彩模式要記得轉成 CMYK,轉色彩模式尺寸是不會的變動的,以上只是教大家怎麼看尺寸。
影像怎麼調整就繼續看下去!
學 photoshop 除了一定得知道檔案的可使用尺寸之外,也要會調整尺寸,有正確的影像尺寸概念才能做出好品質的設計,不然往往檔案送到輸出中心或是印刷廠,被因為品質不佳無法製作的理由而退回,還搞不清楚狀況,那就糗大了。
1.打開檔案後,進入選單的影像->影像尺寸。
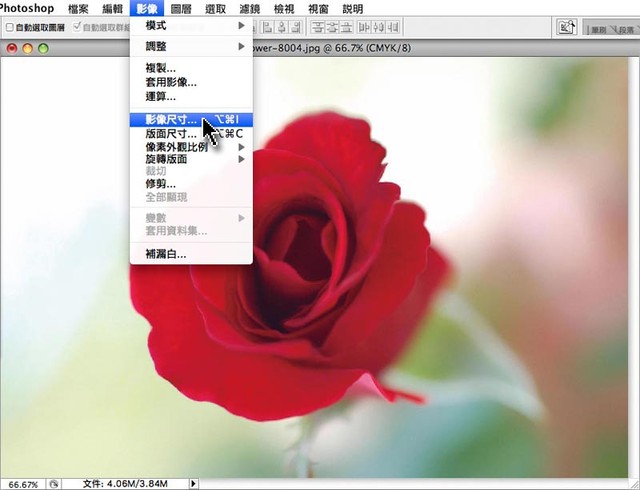
2.下方的”縮放樣式”,意思是影像內如果有製作「樣式」,勾選後會依比例縮放,所以一般的調整不用勾選。
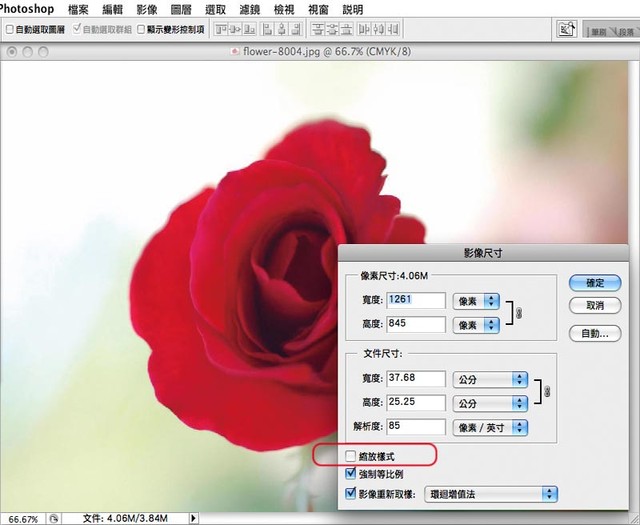
3.若要調整網路使用的尺寸(網路使用色彩模式,須轉成RGB),一般是以畫素為單位,請勾選下方的「強制等比例」與「影像重新取樣」,然後就可以調整畫素尺寸。
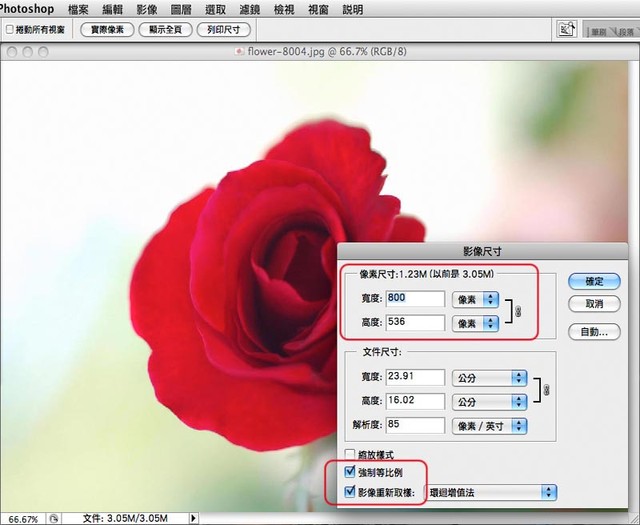
4.若要送印刷的檔案,請將「影像重新取樣」打勾取消,解析度調整成每英吋 300,文件尺寸的寬度與高度就是能印的尺寸大小。
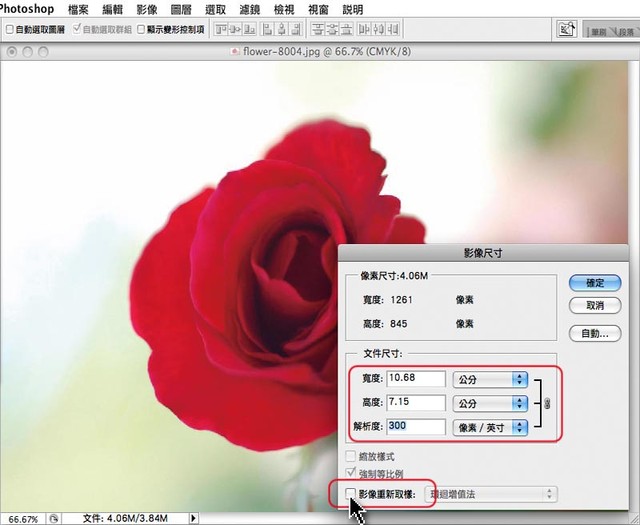
5.如果你需要印更大的尺寸,將「影像重新取樣」打勾,你就可以調整寬度或高度,以符合你的印刷需求,「像素尺寸」就是調整前後的檔案大小變化。

6.如果想將影像變形,那就將「強制等比例」的打勾取消,就可以單獨調整寬度或高度將影像變形。
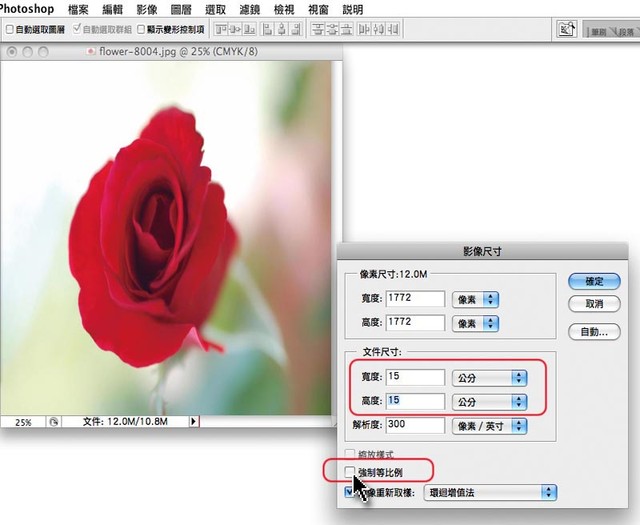
雖然可以在這裡將尺寸稱大,一般例如像素尺寸是 4mb,稱大 2 倍到 8mb 是還可以接受的,但是要有個觀念,稱大尺寸的影像品質會是模糊的甚至會出現馬賽克狀,所以要斟酌使用。
本文內容出自《提倡全民修片運動,人人都是修片大師!》,由 奧米加 授權轉載,並同意 CACU卡庫 修訂標題,首圖來源:提倡全民修片運動,人人都是修片大師!。



